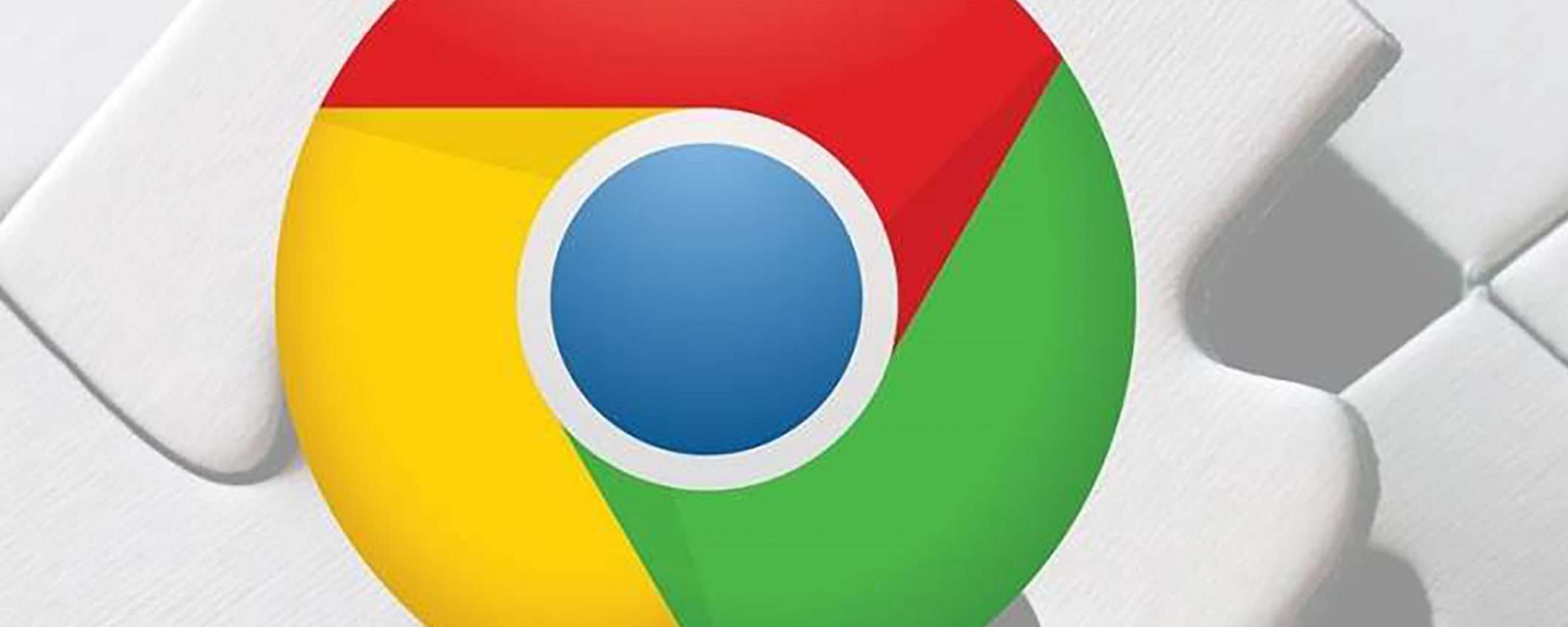Quando si parla di Google Chrome, si fa spesso riferimento alla sua capacità di estendere le sue funzionalità in modo da personalizzare al meglio tutta l’esperienza di navigazione. Il suddetto Browser infatti, è indubbiamente il più supportato dalle estensioni di terze parti, principalmente grazie ad uno store interno sviluppato direttamente dall’azienda di Mountain View. Tuttavia, gestire le estensioni di chrome potrebbe non essere poi così semplice (soprattutto quando se ne utilizzano molte) e per questo motivo, in questa guida cercheremo di analizzare tutti i passaggi e i trucchi più importanti da conoscere per utilizzarle al meglio.
In linea generale ci concentreremo su tutte le possibilità offerte direttamente da Chrome, ma non mancherà anche una comoda estensione, la quale sarà in grado di organizzare tutte le altre.
Sullo store ne esistono tantissime, ma a nostro parere la migliore è soltanto una: Extension Manager per Chrome. Perciò, detto questo, iniziamo subito con l’analisi di questo comodo servizio.
Dove trovare Chrome Extension Manager
Extension Manager per Chrome è una estensione molto utile per gestire tutte le altre estensioni installate sul browser.
Grazie alle sue opzioni e alla sua interfaccia semplice, consente a tutti gli utenti di compiere tutte le azioni che potrebbero essere fatte anche senza di lei, ma in maniera più comoda e rapida.
Inoltre, non mancheranno funzionalità in più come il blocco di singole estensioni e la gestione dei permessi.
Ovviamente, essendo una estensione, anch’essa può essere installata direttamente la Chrome web store. Per farlo basterà cliccare su questo link e procedere con il tasto blu a destra dedicato all’installazione. Una volta installata, questa verrà inclusa nella barra in alto, nell’angolo a destra. Nel caso in cui fossero installate più estensioni, allora verrà inclusa nell’icona del puzzle, sempre in alto a destra.
Come disattivare le estensioni di chrome
Ogni volta che nuove estensioni verrano scaricate, oltre che apparire all’interno della solita icona del puzzle, saranno immediatamente riconosciute anche da Chrome Extension Manager, in modo da poterle gestire da una sola schermata.
Cliccando quindi sulla sua icona, apparirà una finestra suddivisa in sue sezioni: Extensions e Apps. Ovviamente quella di nostro interesse sarà la prima.
Evidenziando infatti la sezione “Extensions”, verrà visualizzato in basso un elenco di tutte le estensioni istallate, pronte per essere gestite in qualsiasi istante.
In particolare, tra le tante opzioni previste, non mancherà quella relativa alla disattivazione, molto utile per disabilitare temporaneamente una estensione, senza doverla necessariamente eliminare per poi installarla nuovamente.
Per farlo sarà necessario individuare il suo nome dalla lista di estensioni installate, cliccare sul toogle verde presente alla sua destra e confermare con la voce “Disabile extension” che apparirà subito in basso. A questo punto lo stesso toggle diventerà rosso e interagendo con esso sarà possibile abilitare nuovamente l’estensione.
Come rimuovere un’estensioni di chrome
Ovviamente si potrà anche decidere di rimuovere totalmente l’estensione, così da toglierla definitivamente dalla lista. Eventualmente sarà poi anche possibile riportare l’estensione rimossa semplicemente istallandola dal solito store di Chrome.
Per rimuovere un’estensione basterà quindi cliccare sull’icona di Chrome Extension Manager. spostarsi nuovamente nella sezione “Extensions”, cliccare sull’icona del cestino sulla destra e confermare premendo sulla voce “Remove extension” che apparirà in basso.
Ovviamente la rimozione delle estensioni può essere completata anche senza l’utilizzo di Chrome Extension Manager.
Per farlo attraverso le semplici impostazioni del Browser, sarà quindi sufficiente completare le seguenti operazioni: cliccare sull’icona con tre puntini in alto a destra, continuare con “Altri strumenti”, scegliere la voce “Estensioni”, premere sul pulsante “Rimuovi” alla destra dell’estensione da cancellare e confermare nuovamente con “Rimuovi”.
Come aggiungere nuove estensioni di chrome
Finora ci siamo concentrati unicamente sulla gestione delle estensioni già installate, ma come fare nel caso in cui se ne volesse installarne qualcun’altra? La risposta è molto semplice e si chiama “Chrome web store”. Quest’ultimo dispone infatti di una sezione completamente dedicata alle estensioni, la quale potrà essere raggiunta semplicemente cliccando su questo link.
La pagina principale si dividerà in più categorie, tra cui anche o “Consigliati per te” e “Per iniziare”, molto utili per scoprire immediatamente le estensioni più utilizzate al momento e meglio cucite sulle esigenze dell’utente.
Tra le estensioni disponibili non mancheranno proposte di brand importanti, come la stessa Google, Zoom, Tripadvisor, Pocket e Todoist, ma molto interessanti saranno quelle sviluppate da sviluppatori indipendenti o aziende meno conosciute. In alternativa, sarà comunque possibile utilizzare la barra di ricerca in alto a sinistra per concentrare l’attenzione su un servizio preciso.
Una volta scelta l’estensione da installare, non servirà altro che cliccarci su e attendere che si apra la pagina dedicata alle sue informazioni e agli screenshot di anteprima.
Qui sarà incluso il tasto blu “Installa” sulla destra, il quale dovrà essere cliccato per avviarne il download. Come già accennato più volte, l’estensione scelta verrà poi trasportata nell’angolo in alto a destra della barra dei menu, proprio all’interno dell’icona del puzzle.
Gestire le estensioni per il tuo team di G Suite

Dedichiamo ora qualche paragrafo all’aspetto un po’ più produttivo e lavorativo delle estensioni. Chi risulta essere amministratore di un particolare team di Google Workspace (ex G Suite), può infatti forzare l’installazione di qualsiasi tipologia di estensione su tutti i computer in gestione sul proprio account “Master”.
Daremo quindi per scontata la presenza di un team già creato in precedenza e concentreremo la nostra attenzione unicamente sugli aspetti che riguardano direttamente la gestione delle estensioni. Tuttavia, c’è da specificare che una qualunque estensione scaricata in modo forzato potrebbe, ad esempio, accedere ai preferiti di un particolare utente, reperire alcune informazioni sulla sua posizione o anche accedere all’ID dell’API Directory del dispositivo. Per questo motivo, sarà necessario accertarsi prima dell’effettiva qualità del prodotto.
A questo punto, vediamo subito i passaggi da seguire per iniziare ad installare in modo forzato tutte le estensioni più utili per il proprio team di lavoro basato sui servizi di Google.
Forzare le installazioni di estensioni
Per forzare l’installazione di estensioni su tutti i computer del proprio team di Google Workspace, la prima cosa da fare sarà accedere alla console di amministrazione e per farlo sarà sufficiente cliccare su Accedi (in cui bisognerà inserire i dati di accesso dell’account amministratore).
A questo punto, dalla pagina principale della Console di amministrazione, bisognerà premere sul pulsante “Dispositivi” e poi continuare con “Gestione di Chrome”. Qui sarà ora necessario scegliere la voce “App ed estensioni” e proseguire con “Utenti e browser” oppure “Sessioni Ospite gestite”. Adesso basterà scegliere l’estensione di cui forzare l’installazione, continuare con “Forza installazione” oppure “Forza installazione + blocco” nella sezione “Criterio di installazione” e confermare con “Salva”.
Blocco di più estensioni
Proprio come accade per l’installazione forzata, anche il blocco delle estensioni può essere gestito dall’utente amministratore di uno specifico team di Google Workspace. I requisiti rimangono sostanzialmente gli stessi rispetto al precedente paragrafo e per questo motivo daremo per scontato il già presente gruppo di lavoro generato.
Per bloccare più estensioni e renderne quindi impossibile l’utilizzo a tutti i computer aziendali (o comunque inclusi nel gruppo di lavoro), bisognerà prima di tutto raggiungere la console di amministrazione cliccando su questo link ed effettuare l’accesso con l’account admin. Da qui sarà necessario proseguire con la voce “Dispositivi” e poi “Gestione di Chrome”.
Arrivati alla nuova schermata, sarà necessario continuare con “App ed estensioni”, poi con “Utenti e gruppi” e assicurarsi che sia selezionata la casella relativa all’unità organizzativa principale. Da qui sarà quindi possibile decidere nello specifico quali estensioni consentire a tutti e qui invece bloccare. In particolare, le opzioni a disposizione saranno: Consenti tutte le altre applicazioni ed estensioni, Consenti altre app solo da Google Play Store, Consenti altre applicazioni ed estensioni solo dal Chrome Web Store e Blocca tutte le altre app ed estensioni. Per confermare la scelta non servirà altro che cliccare su “Salva”.
Blocco di una singola estensione
Nel paragrafo precedente abbiamo visto come bloccare tutta una categoria di estensioni, ma come fare nel caso in cui si volesse evitare l’utilizzo di una soltanto? Ancora una volta, per prima cosa, bisognerà raggiungere la console di amministrazione attraverso questo link ed effettuare l’accesso con l’account admin.
Una volta fatto, bisognerà scegliere la voce “Dispositivi”, poi “Gestione di Chrome”, poi ancora “App ed estensioni”, continuare con “Utenti e gruppi” e assicurarsi che la casella relativa all’unità organizzativa principale sia selezionata. Adesso basterà individuare l’estensione da bloccare, cliccarci su, raggiungere la sezione “Criterio di installazione”, impostare l’opzione “Blocca” e salvare tutte le modifiche con “Salva”.
Gestisci i permessi delle estensioni Extension
Qualora si volessero utilizzare delle impostazioni ancora più avanzate, allora sarà persino possibile impedire l’utilizzo di particolari estensioni che sfruttano dei parametri potenzialmente dannose per l’intero gruppo. Ad esempio, si potranno bloccare tutte quelle che richiedono l’accesso al microfono, oppure quelle con accesso alla fotocamera, al microfono e così via.
Tale operazione però, richiede sicuramente maggiore esperienza, in quanto bisognerà necessariamente agire tramite l’utilizzo e la modifica delle API messe a disposizione da Google. Sui dispositivi Chrome OS, il tutto potrà essere eseguito tramite la classica console di amministrazione, per quelli Windows bisognerà far affidamento al criterio di installazione delle estensioni come descritto in questa pagina, per i computer Mac invece tutte le informazioni saranno disponibili qui e infine per quelli Linux bisognerà visitare questa pagina.
Ovviamente le API saranno parecchio numerose e tutte avranno delle specifiche funzionalità su cui fare affidamento. In questo modo si potrà quindi personalizzare al meglio l’intera esperienza di utilizzo dei computer aziendali e di gruppo. Per avere maggiori informazioni a riguardo e ottenere l’accesso a tutte le API, vi invitiamo quindi a visitale la pagina dedicata cliccando su questo link.