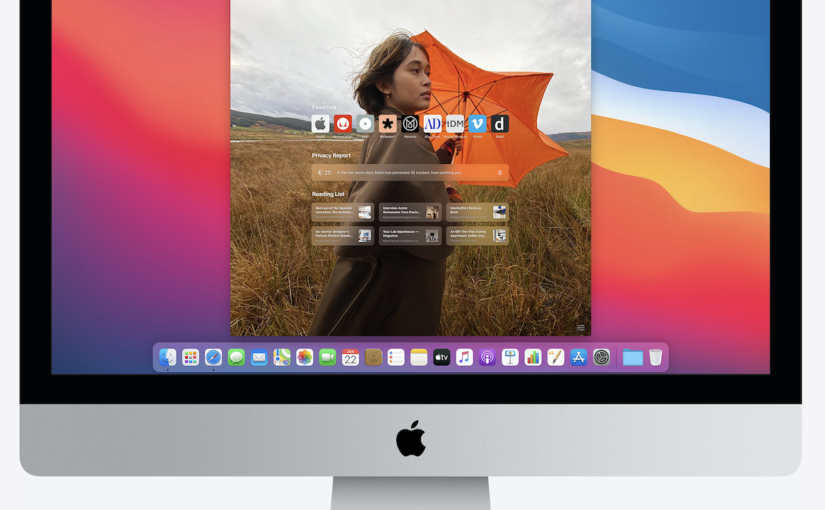Sai come creare un backup su Mac?
Sai di che cosa hai bisogno?
Se sei appena arrivato sulla piattaforma Mac, saprai di certo che avere una soluzione per il backup dei tuoi file (documenti, foto, filmanti, applicazioni, eccetera eccetera) è fondamentale.
Iniziamo subito con una buona notizia. Su Mac…
Puoi creare i tuoi backup grazie all’applicazione Time Machine. È integrata nel sistema operativo, quindi non devi scaricare aggiornamenti, né preoccuparti di eventuali compatibilità. Niente del genere. È lei che si occupa di eseguire in maniera automatica il backup di foto, filmanti, documenti di ogni tipo e genere, musica e mail.
Grazie al backup, non solo potrai recuperare file che hai eliminato. Ma se cambi il tuo Mac con un Mac più nuovo, grazie a Time Machine potrai copiare sul nuovo disco rigido del Mac tutto quello che era archiviato sul vecchio.
Dopo aver collegato il disco esterno di archiviazione, e dopo averlo selezionato come disco di backup, Time Machine creerà automaticamente backup orari per le ultime 24 ore, backup giornalieri per l’ultimo mese e backup settimanali per tutti i mesi precedenti. I backup meno recenti vengono eliminati solo quando l’unità di backup è piena.
Quanto spazio serve per il backup?
Questa sì che è una domanda interessante.
Ricorda questo: per i backup di Time Machine è bene usare un disco (SSD oppure un disco rigido) con una capacità di archiviazione almeno due volte superiore a quella del Mac. È troppo? All’inizio forse ti sembrerà troppo, ma ricorda che un disco fa presto a riempirsi. Quindi è sempre meglio abbondare.
Dovrai solo acquistare un disco (SSD, cioè a stato solido; oppure un disco rigido, pià economico ma meno veloce). E poi?
Come selezionare il disco per il backup
- Collega col cavo USB il disco al tuo Mac
- apri le preferenze di Time Machine dal menu di Time Machine nella barra dei menu in alto
- clicca su Seleziona disco di backup
- seleziona il disco di backup dall’elenco che vedi. Potrai anche, se lo desideri, di codificare i backup. Vuol dire che puoi scegliere una password per proteggere i backup archiviati sul disco
- attenzione: se il disco non è formattato secondo i requisiti di Time Machine, ti sarà chiesto di inizializzarlo. Clicca su Inizializza per proseguire. Ricorda che questa operazione comporta la cancellazione di tutti i dati salvati sul disco di backup
Dopo aver selezionato il disco esterno Time Machine inizierà a effettuare backup periodici automatici, senza alcun intervento necessario da parte tua. Naturalmente, il primo backup si prenderà molto tempo (ma tu puoi usare senza problemi il Mac). Questo perché deve archiviare tutto il contenuto del disco di avvio.
Le volte successive invece Time Machine si limiterà ad archiviare solo i file nuovi, oppure modificati. Quindi sarà più rapido.
Puoi anche avviare un backup manualmente: come? Scegli la voce Esegui backup adesso dal menu Time Machine nella barra dei menu. Da questo menu potrai anche verificare lo stato di un backup oppure saltare un backup in corso.